ChatGPTの画像読み込み・入力方法|読み込めない場合の対処法も解説

ChatGPTで写真や画像を読み込みたい方必見!本記事では、ChatGPTの画像認識機能「GPT-4 Vision」の使い方を、具体的な手順とともに詳しく解説します。無料版と有料版の違い、画像読み込みの制限、アプリでの利用方法まで、初心者でもわかりやすく説明。さらに、画像認識を使った実践的な活用例や、よくあるエラーの対処法もご紹介。ChatGPTで画像を分析・理解させて、より効率的に作業を進めましょう。
- ChatGPTで画像を読み込む具体的な手順と、無料版・有料版それぞれでの利用方法
- 画像認識の回数制限や写真読み込みの制限事項、エラーが発生した際の対処法
- スマートフォンアプリでの画像認識機能の使い方と、実践的な活用例
- GPT-4 Visionを使った画像分析・翻訳など、ビジネスでの具体的な活用方法
「AIで業務の自動化・効率化をしたい!だけど何から始めていいのかわからない・・・」という方はご気軽にご相談ください!
ChatGPTの画像認識機能とは
GPT-4Vによる画像認識の概要
ChatGPTの画像認識機能は、GPT-4V(GPT-4 Vision)によって実現される革新的な機能です。この機能により、ChatGPTは画像を理解し、その内容について詳細な説明や分析を提供することができるようになりました。
従来のChatGPTはテキストベースのコミュニケーションに限られていましたが、GPT-4Vの登場により、視覚的な情報を処理する能力を獲得。これにより、ユーザーは画像を通じてAIとより豊かなコミュニケーションを図ることが可能になりました。
画像認識でできることと特徴
GPT-4Vは、OpenAIが2023年9月に発表したマルチモーダルAIモデルで、ChatGPTに画像認識機能を追加したものです。ChatGPT Plusの有料プラン(月額20ドル)で利用可能です。
- 画像内容の詳細な説明と解析
- 手書き文字やテキストの読み取り
- データの視覚的分析と解釈
- 画像に基づく対話や質問応答
- プライバシー保護のため人物の識別に関する回答は制限されている
- 解析精度は入力する質問や指示の精度に依存する
- 完全に誤った情報が提供される可能性もあるため、結果の確認が必要
無料版と有料版の違い
ChatGPTは無料版とPlus版(月額20ドル)の2つのプランを提供しています。無料版はGPT-3.5を利用でき、基本的な質問や簡単なタスクに最適です。Plus版はGPT-4の利用に加え、DALL-E 3による画像生成、高度なデータ分析、Webブラウジング機能など、ビジネスや専門的な作業に適した機能を備えています。
以下がChatGPTの無料版とPlus版の主な違いです。
| 機能 | 無料版 | ChatGPT Plus |
|---|---|---|
| 基本モデル | GPT-4o mini / GPT-4o(制限付き) | GPT-4o / GPT-4 |
| メッセージ制限 | GPT-4oは3時間で約15-16回 | GPT-4oは3時間で約80回 |
| 画像生成 | 基本機能のみ | DALL-E 3による高度な機能 |
| データ分析 | 基本機能のみ | 高度な分析機能 |
| 新機能アクセス | 遅延あり | 優先アクセス |
ChatGPTで画像を読み込む方法
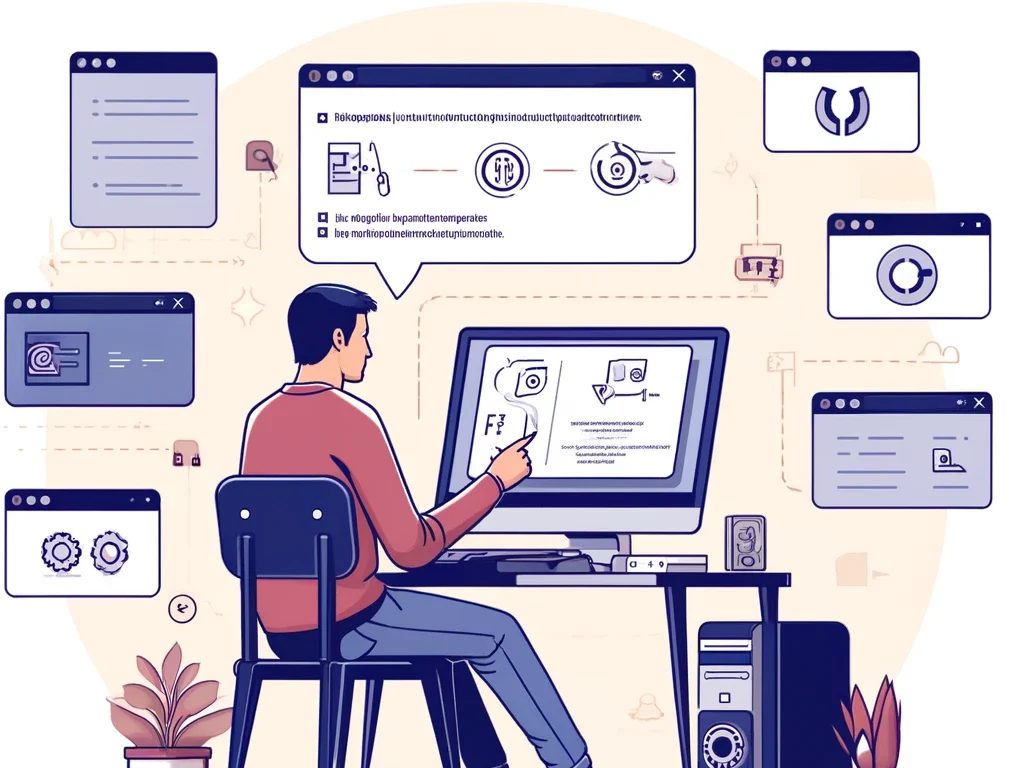
スマートフォンでの読み込み手順
スマートフォンでChatGPTに画像を読み込むには、専用のアプリを使用する方法があります。
ChatGPTアプリを開き、新しい会話を始めます。
入力欄横のカメラアイコンをタップします。
カメラで撮影するか、ギャラリーから画像を選択します。
PCでの読み込み手順
PCからChatGPTで画像を読み込む場合は、ブラウザベースのインターフェースを使用します。
公式サイトにアクセスし、アカウントにログインします。GPT-4を利用するには有料プランへの加入が必要です。
チャット画面下部の画像アイコンをクリックします。ドラッグ&ドロップにも対応しています。
画像に関する質問や指示を入力し、送信ボタンをクリックします。
画像のアップロード制限について
ChatGPTの画像アップロードには、いくつかの重要な制限が設けられています。これらの制限を理解することで、効率的に機能を活用できます。
- ファイルサイズ:最大20MB
- 対応フォーマット:JPG、PNG、GIF(静止画のみ)、WEBP
- 1回の会話での画像数制限:最大5枚
- 画像の解像度制限:最大3000×3000ピクセル
読み込めない場合の対処法
画像の読み込みに問題が発生した場合、以下の対処方法を試してみましょう。
- ブラウザのキャッシュとクッキーをクリア
- 画像のサイズを縮小(推奨:5MB以下)
- 別の画像フォーマットに変換
- インターネット接続の確認
- 別のブラウザでの試行
画像認識機能の実践例
写真の分析と説明
GPT-4を使用した画像分析は、以下の具体的な手順で実行できます。
- 画像サイズを20MB以下に調整
- JPG、PNG、WEBPのいずれかの形式に変換
- 解像度が3000×3000ピクセル以下であることを確認
この画像を詳しく分析して、以下の点について説明してください:
1. 画像全体の概要
2. 含まれる主要な要素
3. 色彩とライティング
4. 画像から読み取れる文脈や状況特定の要素についてより詳しい情報を提供してください:
1. [着目したい要素]の詳細
2. 要素間の関係性
3. 特徴的な点や特異性画像内容の詳細な説明
効果的な画像分析のために、以下の手順で説明を要求します。
- 全体的な構図の把握
- 主要な被写体の位置
- 背景との関係性
- 画角や撮影方向
- 個別要素の分析
- 物体の種類と特徴
- 人物の表情や姿勢
- テキスト情報の抽出
- 環境要素の解析
- 光源の位置と強さ
- 色調とコントラスト
- 時間帯や季節感
物体や人物の認識
物体や人物の認識を最大限活用するには、以下の具体的な手順に従って進めます。
画像内の[対象物/人物]について:
1. 主要な特徴を列挙
2. 位置関係を特定
3. 状態や動作を分析- 物体の形状、サイズ、色の特定
- 人物の表情、姿勢、服装の分析
- 周囲の環境との関連性の把握
認識された情報を基に:
1. 物体/人物の詳細な説明を生成
2. 関連する追加情報を提供
3. 実用的な提案やアドバイスを作成シーンの理解と解説
画像のシーンを正確に理解し解説するために、以下の体系的なアプローチを実施します。
以下の要素について分析してください:
1. 撮影場所(屋内/屋外、具体的な場所)
2. 時間帯(朝/昼/夕/夜)
3. 天候や光の状態
4. 全体的な雰囲気や印象- イベントや行事の特定
- 季節性のある要素
- 文化的な背景
- 特別な出来事の痕跡
- 人物の行動分析
- 表情や姿勢
- 相互作用
- 目的や意図
解説に含めるべき要素:
1. シーンの概要説明
2. 重要な要素の詳細解説
3. 背景となる文脈情報
4. 関連する追加情報や解釈
例:「この画像は、春の桜祭りの様子を捉えたものです。
満開の桜の下で、浴衣姿の家族が記念撮影をしています。
背景には伝統的な屋台が並び、祭りの賑わいを感じさせます。」解説のポイントは以下の通りです。
- 客観的な事実を優先して記述
- 時系列や空間的な関係性を明確に
- 文化的・社会的な背景情報を適切に補足
- 必要に応じて専門的な解説を追加
このように体系的なアプローチを取ることで、画像のシーンをより深く理解し、正確で包括的な解説を提供することができます。特に、文脈情報と背景知識を組み合わせることで、より詳細な情報を提供することができます。
テキスト抽出と翻訳
画像からテキストを抽出し翻訳する際は、以下の具体的なステップで進めることで、より正確な結果が得られます。
- テキスト抽出の準備
- 画像の明るさとコントラストを調整
- テキスト部分が鮮明に見えるよう最適化
- 必要に応じてノイズを除去
- 認識プロセスの実行
- 文字領域の特定と分離
- 文字認識(OCR)の実行
- 認識結果の確認と修正
- 翻訳処理の実施
- 原文の言語を確認
- 目標言語を選択
- コンテキストを考慮した翻訳を実行
画像内の文字認識
画像内のテキストを効率的にデジタル化するために、以下の5つのステップで進めます。
印刷文字または手書き文字が鮮明に読めるパターンを選び、サイズや解像度を調整します。
OCR(Optical Character Recognition)ソフトウェアを開き、画像をアップロードします。
ソフトウェアが画像内のテキストを自動的に検出し、認識結果を表示します。
多言語翻訳の手順
認識したテキストを多言語に翻訳するために、以下のステップを実行します。
認識されたテキストをコピーし、翻訳ツールに移します。
Google翻訳などの信頼性の高い多言語翻訳ツールを使用します。
翻訳を実行し、結果を確認して必要に応じて修正を加えます。
手書き文字の読み取り手順
手書き文字を正確にデジタル化するために、以下の具体的な手順に従って作業を進めます。
- 画像の前処理
- 明るさとコントラストの調整
- ノイズの除去
- 必要に応じてモノクロ化
- スキャン設定の最適化
- 解像度:300dpi以上
- カラーモード選択
- ファイル形式:PDF/JPG
設定項目:
1. 言語設定(日本語/英語など)
2. 文字認識モード(手書き優先)
3. 認識精度の調整
4. 出力形式の選択(テキスト/Word等)- 画像全体のスキャン
- 文字領域の自動検出
- 文字パターンの認識
- テキストデータへの変換
- 認識精度の確認
- 誤認識の有無チェック
- 文字化けの確認
- レイアウトの保持状況
- 手動での修正
- 誤変換の修正
- 書式の調整
- 体裁の整備
画像分析と活用
GPT-4oの画像分析機能を効果的に活用するために、以下の具体的な実施手順とベストプラクティスを紹介します。
目的に応じた指示例:
1. 「この製品画像の特徴と差別化ポイントを分析してください」
2. 「このグラフのトレンドと重要なデータポイントを説明してください」
3. 「この設計図の主要な構成要素と仕様を抽出してください」- 画質調整
- 解像度:1000×1000ピクセル以上
- ファイルサイズ:20MB以下
- 形式:JPG/PNG/WEBP
- 視認性の向上
- 明るさとコントラストの調整
- ノイズの除去
- 重要部分の強調
- 基本分析
- 画像の全体的な特徴把握
- 主要要素の特定
- 関係性の分析
- 詳細分析
- 数値データの抽出
- パターンの認識
- 異常値の検出
グラフやチャートの分析
以下の要素について分析してください:
1. グラフの種類と目的
2. 軸の単位と範囲
3. データポイントの分布
4. 凡例と補足情報- 時系列データの変化パターン特定
- 上昇・下降トレンドの把握
- 季節性や周期性の確認
- 異常値や外れ値の検出
分析結果に基づいて:
1. 主要な発見事項のまとめ
2. データに基づく予測
3. アクションプランの提案
4. 改善点や注意点の指摘デザインのフィードバック
- レイアウト分析
- グリッドシステムの確認
- 要素の配置バランス評価
- 視線の流れの分析
- カラースキーム評価
- 色の組み合わせチェック
- コントラスト比の確認
- ブランドカラーとの整合性
- 改善提案の作成
- 具体的な修正点の指摘
- 代替案の提示
- 優先順位の設定
商品画像の認識
商品画像の効率的な処理と活用のために、以下の具体的な手順を実施します。
商品画像の最適化:
1. 解像度の調整(推奨:1000x1000ピクセル)
2. 背景の統一化
3. ライティングの最適化
4. ファイル形式の統一(推奨:JPG/PNG)- 商品カテゴリーの自動判別
- 主要な特徴点の抽出
- 色・形状・パターンの認識
- サイズ・スケールの推定
- 商品説明文の自動生成
- 特徴的な属性の抽出
- SEO最適化されたテキスト作成
- 多言語対応の説明文生成
- 類似商品のレコメンド
- 視覚的特徴の類似度計算
- 相関商品の自動抽出
- クロスセル提案の生成
これらの実践的な手順を活用することで、GPT-4o の画像認識機能を最大限に活用し、ビジネスプロセスの効率化と品質向上を実現することができます。特に、自動化と品質管理のバランスを取ることで、持続可能な運用体制を構築することが重要です。
画像認識の制限事項

1回あたりのアップロードサイズ制限
ChatGPTの画像認識機能には、明確なサイズ制限が設けられており、これを超えると正常に処理できません。
- 1ファイルあたりの最大サイズ:20MB
- 推奨サイズ:5MB以下
- 最大解像度:3000×3000ピクセル
- 1回の会話での最大アップロード数:5枚
対応画像フォーマット
ChatGPTが処理できる画像フォーマットは限定されており、特定の形式のみをサポートしています。
| フォーマット | 対応状況 | 推奨用途 |
| JPG/JPEG | ○ | 写真、一般的な画像 |
| PNG | ○ | スクリーンショット、図表 |
| WEBP | ○ | ウェブ最適化画像 |
| GIF | △(静止画のみ) | シンプルな図解 |
| その他 | × | – |
認識精度の限界
ChatGPTの画像認識には、いくつかの技術的な限界が存在します。これらを理解することで、より効果的な活用が可能になります。
- 複雑な背景を含む画像での認識精度の低下
- 低解像度や不鮮明な画像での認識困難
- 特殊な専門分野の画像における誤認識の可能性
- 新しい概念や最新のトレンドへの対応の遅れ
プライバシーとセキュリティ
画像のアップロードには、プライバシーとセキュリティに関する重要な考慮事項があります。
- 個人情報を含む画像の取り扱い注意
- 機密情報や著作権保護コンテンツへの配慮
- アップロードした画像の保存期間と削除ポリシー
- データの暗号化と安全な転送
よくある質問と回答
ChatGPTの画像認識機能について、ユーザーからよく寄せられる質問とその回答をまとめました。
無料版で使えるのか
無料版のChatGPTでは画像認識機能は利用できません。この機能を使用するにはChatGPT Plusの契約が必要です。月額料金は20ドル程度で、GPT-4とともに画像認識機能が利用可能になります。
画像認識の回数制限
ChatGPT Plusの画像認識機能(GPT-4V)は、GPT-4の場合3時間あたり40メッセージまで、GPT-4oの場合は80メッセージまでの制限内で利用可能です。また、1回あたりの入力制限は25,000文字までとなっています。ただし、画像認識に関する具体的な制限回数や枚数については、公式な情報が確認できません。
アプリでの利用方法
公式のChatGPTアプリでは、以下の手順で画像認識機能を利用できます。
App StoreやGoogle Playで最新版にアップデートします。
有料会員アカウントでログインします。
入力欄横のカメラアイコンから画像をアップロードできます。
エラー時の対処法
画像認識機能使用時のエラーに対する一般的な解決方法です。
- アプリの再起動
- 画像サイズの縮小
- インターネット接続の確認
- ブラウザのキャッシュクリア
- 別の画像形式での試行
AIで業務の自動化・効率化をしたい!だけど何から始めていいのかわからない・・・
\AIコンサルReAliceに無料相談する/


