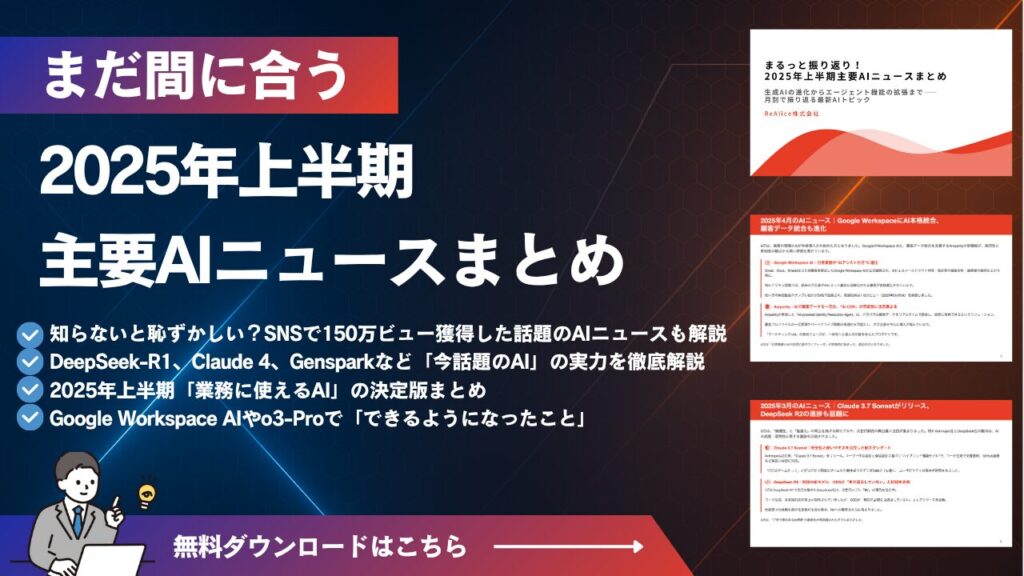ChatGPTでグラフや表を作成する方法!プロンプト例やExcelとの活用方法も解説

「ChatGPTでグラフ作成ができない」「ChatGPTのグラフ機能の使い方がわからない」そんな悩みを抱えていませんか?ChatGPTは2022年11月の登場以来、多くのビジネスパーソンに活用されている革新的なAIツールです。しかし、グラフ作成機能については、その使い方や制限事項を十分に理解していない方も多いのではないでしょうか。そこでこの記事では、ChatGPTを活用したグラフ作成について、無料版と有料版の違いから実践的な作り方まで、プロフェッショナルな観点から詳しく解説します。具体的には、基本的な使い方からデータ分析、トラブルシューティングまで、すぐに実践できるノウハウをステップバイプステップで紹介していきます。10分程度で読める内容ですので、ぜひ最後までご覧ください。
- ChatGPTの無料版と有料版(Plus)でのグラフ作成機能の違いと、それぞれでできることの詳細
- Advanced Data Analysis機能を使った実践的なグラフ作成方法と、日本語対応の設定手順
- ビジネスシーンでのグラフ活用テクニックと、効果的なプレゼン資料の作り方
- グラフ作成時のよくあるトラブルと具体的な解決方法
「AIで業務の自動化・効率化をしたい!だけど何から始めていいのかわからない・・・」という方はご気軽にご相談ください!
ChatGPTでグラフを作成する基本

グラフ作成の概要
ChatGPTを活用したグラフ作成は、データ可視化の新しい扉を開く革新的なアプローチです。従来のグラフ作成ツールとは異なり、自然言語での指示だけで複雑なグラフを生成できる特徴があります。この機能により、データ分析や視覚化のプロセスが大きく変革されつつあります。
ChatGPTの無料版と有料版の違い
無料版と有料版(Plus)では、グラフ作成機能に大きな違いがあります。
ChatGPTの無料版では、テキストベースの基本的なグラフ作成機能のみが利用可能で、入力は約10,000文字、出力は約2,048文字までの制限があり、カスタマイズ機能も限定的です。データの視覚化はシンプルな表形式に限られ、高度なグラフ作成や画像生成機能は利用できません。また、混雑時には応答速度が遅くなることがあり、GPT-4oの利用も1日3時間という制限があります。
ChatGPT Plus(有料版)では、Advanced Data Analysis機能を利用でき、Pythonプログラミングを活用したデータ分析、ExcelやPDF、画像などの多様なファイル形式の処理、グラフやチャートの作成が可能です。この機能は2023年7月にリリースされ、データの読み込みから解析、視覚化まで自然言語での指示で実行でき、PowerPointの資料作成、Excelファイルからのグラフ作成、PDFの翻訳や要約など、幅広いデータ処理タスクに対応しています。
グラフ作成に必要な機能と準備
効果的なグラフ作成には、適切な準備と基本的な知識が不可欠です。以下のステップで準備を進めることで、スムーズなグラフ作成が可能になります。
分析したいデータを整理し、CSVやExcel形式で用意します。
必要に応じてChatGPT Plusにアップグレードします。
ブラウザの互換性とインターネット接続を確認します。
作成可能なグラフの種類
ChatGPTでは、多様なタイプのグラフを作成することができ、データの性質に応じて最適な可視化方法を選択できます。
- 棒グラフ(縦棒・横棒)
- 折れ線グラフ
- 円グラフ
- 散布図
- ヒストグラム
- 箱ひげ図
- 複合グラフ
グラフ作成のメリット
作業時間の大幅短縮
ChatGPTのAdvanced Data Analysis機能を活用することで、データの読み込みから解析、グラフ作成までの一連の作業を自然言語での指示だけで実行でき、ExcelやPDFからのデータ抽出や多様なグラフタイプ(棒グラフ、円グラフ、散布図、ヒートマップなど)への対応が可能なため、データの整理や手動でのビジュアル化作業の手間を大幅に削減できます。
- データ整形の自動化
- グラフ設定の簡略化
- 修正作業の効率化
- 一括処理の実現
プログラミング知識不要
ChatGPTの特徴的なメリットは、専門的なプログラミング知識がなくてもグラフ作成が可能な点です。自然言語での指示だけで、PythonやRなどのプログラミング言語を使用せずに、プロフェッショナルなグラフを作成できます。
従来のグラフ作成では以下のような技術的知識が必要でしたが、ChatGPTではそれらが不要になります:
- データ処理のためのプログラミング言語
- 統計ライブラリの使用方法
- グラフライブラリの実装知識
- データフォーマットの変換技術
データ分析の効率化
ChatGPTによるグラフ作成は、データ分析プロセス全体の効率化に大きく貢献します。データをグラフ化して分析結果を導き出し、一貫した作業フローを実現できます。
データ更新に応じて即座にグラフを更新し、最新の分析結果を得ることができます。
複数の視点からデータを可視化することで、重要なパターンや傾向を素早く発見できます。
視覚的なデータ表現により、より迅速で正確な意思決定が可能になります。
具体的なグラフ作成方法
データ入力によるグラフ作成
ChatGPTでグラフを作成する最も基本的な方法は、直接データを入力して指示を出すことです。この方法は、特に小規模なデータセットの可視化に適しています。
テキストデータの入力方法
効果的なグラフ作成のためには、データを適切なフォーマットで入力することが重要です。以下に、代表的なデータ入力方法を示します:
データ例:
月別売上データ
1月: 1200
2月: 1500
3月: 1800
4月: 1600
5月: 2000プロンプトの書き方と例文
効果的なグラフを作成するには、明確で具体的なプロンプトを書くことが重要です。以下に、目的別のプロンプト例を示します:
上記の月別売上データを棒グラフで表示してください。グラフには以下の要素を含めてください:
- タイトル:「2024年月別売上推移」
- X軸ラベル:「月」
- Y軸ラベル:「売上(万円)」
- グラフの色:青系統売上データと前年比を組み合わせたグラフを作成してください:
- 棒グラフ:月別売上
- 折れ線グラフ:前年比
- 凡例を表示
- グリッド線を追加グラフのカスタマイズ方法
ChatGPTでは、様々なパラメータを指定することで、グラフの見た目を細かくカスタマイズすることができます。以下に主要なカスタマイズオプションを示します:
- グラフの色とスタイル
- フォントサイズと種類
- 軸の範囲と目盛り
- 凡例の位置と形式
- グリッド線のスタイル
- データラベルの表示形式
Excelデータからのグラフ作成

ファイルのアップロード方法
ファイルの制限
- ファイルサイズは512MB以下(CSVファイルは約50MB以下)という制限がある
- 対応ファイル形式:Excel (.xls/.xlsx)、CSV、PDF、JSONなど
データ準備のガイドライン
以下の点に注意する必要があります:
- 最初の行に説明的な列ヘッダーを含める
- 列ヘッダーには略語や専門用語を避け、平易な言葉を使用
- 1行に1つのレコードを記録
- 空の行や列を含めない
- 重要な情報を含む画像は避ける
アップロード方法
- ChatGPTの入力欄にファイルをドラッグ&ドロップ可能
- アップロードボタンからファイルを選択可能
データの読み込み手順
アップロードしたExcelデータを効果的に活用するには、適切なデータの読み込み手順を理解することが重要です。
推奨プロンプト例:
アップロードしたExcelファイルから以下の操作を行ってください:
1. シート「売上データ」の全データを読み込む
2. A列を月別、B列を売上金額として認識
3. 2023年の月別売上推移を棒グラフで表示
4. 売上目標値との比較を折れ線グラフで追加エラー対処法
Excelデータの読み込み時に発生する可能性のある主なエラーとその対処方法を理解しておくことで、スムーズなグラフ作成が可能になります。
- ファイルサイズエラー – 対処法:ファイルを分割するか、不要なデータを削除
- 文字化けエラー – 対処法:ファイルをUTF-8形式で保存し直す
- データ形式エラー – 対処法:数値データの形式を統一し、特殊文字を削除
- 読み込み失敗 – 対処法:ファイル形式をCSVに変換して再試行
Advanced Data Analysisの活用
機能の概要と特徴
Advanced Data Analysisは、2023年7月にリリースされたChatGPT Plusの機能で、多様なデータ形式(Excel、CSV、画像、音声、XMLなど)の読み込み、分析、加工が可能です。この機能では、アップロードされたデータに対して、Pythonプログラミングを活用した数値データの集計、統計処理、グラフ・チャートの作成などが実行でき、自然言語での指示によってデータの視覚化や分析タスクを実行することができます。ただし、インターネット接続や外部API連携はできず、セッションのタイムアウトによりアップロードしたファイルやチャットの内容が継続されない場合があるという制限があります。
使用可能なグラフの種類
Advanced Data Analysisでは、多様な種類のグラフを作成できます。以下に主要なグラフタイプとその適用例を示します:
| グラフタイプ | 適用例 | 特徴 |
|---|---|---|
| ヒートマップ | 相関関係の可視化 | 色の濃淡で値を表現 |
| バブルチャート | 3変数の関係性分析 | サイズと位置で表現 |
| レーダーチャート | 多角的評価 | 複数指標の比較に最適 |
| サンバースト図 | 階層構造の表示 | データの階層関係を表現 |
データ分析機能
基本的な分析機能
Pythonプログラミングを活用して、ExcelやCSVファイルからデータを読み込み、基本的な統計処理(平均値、中央値、最頻値、分布パターン)の実行が可能です。また、t検定、カイ二乗検定、回帰分析などの統計テストも実施できます。
データ可視化機能
アップロードされたデータを基に、棒グラフ、折れ線グラフ、円グラフなどの形式で視覚化することができ、データの傾向やパターンを識別するのに役立ちます。
制限事項
以下の制限があることに注意が必要です:
- ファイルサイズは512MB以下(CSVファイルは約50MB以下)に制限
- インターネット接続や外部APIとの連携は不可
- セッションのタイムアウトによりアップロードしたファイルやチャットの内容が継続されない場合がある
日本語対応の設定

文字化け対策
日本語データを使用する際の文字化けは、適切な設定により防ぐことができます。以下に主要な対策方法を示します:
- ファイルのエンコーディングをUTF-8に設定
- CSVファイルの保存時にBOMを付与
- 全角文字を含むデータの適切な処理
- 特殊文字の使用を避ける
日本語フォントの設定方法
グラフの日本語表示を最適化するには、適切なフォント設定が重要です。以下のプロンプト例を参考に設定を行うことができます:
グラフ作成時の指示例:
以下の設定で日本語表示を最適化してください:
- タイトル:MS Gothic
- 軸ラベル:Yu Gothic
- 凡例:Meiryo
- フォントサイズ:12pt
- 文字の配置:自動調整表示の最適化
日本語グラフの表示を最適化するには、以下の要素に注意を払う必要があります。
日本語テキストの長さに合わせて、グラフの余白やラベルの配置を調整します。
日本語フォントの可読性を考慮して、適切な文字サイズを設定します。
日本語表示に適した配色を選択し、視認性を確保します。
実践的な活用方法
ビジネス活用のコツ
ChatGPTを用いたグラフ作成は、ビジネスシーンで特に効果を発揮します。以下に主要な活用方法とそのポイントを示します:
- 定期レポートの自動化
- KPI管理の視覚化
- 営業資料の作成効率化
- 市場分析データの可視化
レポート作成への応用
効果的なレポート作成には、データの適切な可視化が不可欠です。ChatGPTを活用することで、以下のような高品質なレポートを効率的に作成できます:
重要なデータポイントを特定し、適切な形式に整理します。
データの性質に合わせて最適なグラフタイプを選択します。
データを効果的に視覚化し、説得力のあるストーリーを構築します。
プレゼン資料への活用
プレゼンテーション資料では、視覚的なインパクトと情報の正確な伝達が重要です。ChatGPTを使用することで、以下のような効果的なプレゼン用グラフを作成できます:
- シンプルで分かりやすいデザイン
- キーメッセージの強調表示
- カラーコーディネートの統一
- アニメーション効果の提案
グラフの修正と編集

既存グラフの修正方法
作成したグラフの修正や改善は、明確な指示を与えることで効率的に行うことができます。以下に効果的な修正方法を示します:
修正指示の例:
先ほど作成したグラフについて、以下の修正をお願いします:
1. Y軸の最大値を10000に変更
2. 棒グラフの色を青から赤に変更
3. フォントサイズを14ptに統一
4. グリッド線を点線に変更
5. 凡例の位置を右上に移動Excel形式での出力
作成したグラフをExcel形式で出力することで、さらなる編集や活用が可能になります。以下の手順で効率的に出力できます:
出力するデータ形式をExcel互換形式に設定します。
Excel上での表示を考慮したグラフ設定を行います。
出力したファイルの表示確認と必要な調整を行います。
デザイン調整のテクニック
効果的なグラフデザインには、以下のような調整テクニックが有効です。
- 配色の統一性を保つ
- フォントの一貫性を維持
- 余白のバランスを整える
- 強調したい要素を際立たせる
- データラベルの位置を最適化
注意点とトラブルシューティング
作成時の制限事項
ChatGPTでグラフを作成する際には、いくつかの重要な制限事項があります。これらを理解し、適切に対処することで、より効果的なグラフ作成が可能になります。
- 一度に処理できるデータ量の制限
- 複雑なグラフ形式の制限
- カスタマイズ可能な要素の制限
- アニメーション機能の制限
複雑なグラフの制限
複雑なグラフ作成には特定の制限があり、これらを理解することで効果的な対処が可能です。
一度に表示できるデータ系列には上限があります。複数のグラフに分割することで対処できます。
特殊なグラフタイプには対応していない場合があります。標準的なグラフタイプの組み合わせで代替します。
細かいデザイン調整には限界があります。基本的なデザイン要素に焦点を当てることをお勧めします。
データ量の制限
ChatGPTでのグラフ作成には、処理できるデータ量に制限があります。以下の対策を実施することで、効率的なデータ処理が可能になります:
- データの分割処理
- 重要データの抽出
- データの集約化
- 不要データの削除
セキュリティ上の注意点
データのセキュリティは、グラフ作成時の重要な考慮事項です。以下の点に特に注意を払う必要があります:
- 機密データの取り扱い制限
- 個人情報の匿名化
- データの暗号化
- アクセス権限の管理
よくあるトラブルと解決方法
グラフ作成時に発生する一般的なトラブルには、効果的な解決方法があります。以下に主要なトラブルとその対処法を示します:
- データ形式の確認
- 入力データの再確認
- ブラウザのリロード
- ファイル形式の変換
- データサイズの縮小
- エンコーディングの確認
- フォントサイズの調整
- レイアウトの再設定
- 表示範囲の最適化
これらの対策を実施することで、多くの一般的なトラブルを解決できます。より複雑な問題が発生した場合は、ChatGPTのサポートドキュメントを参照するか、専門家に相談することをお勧めします。
AIで業務の自動化・効率化をしたい!だけど何から始めていいのかわからない・・・
\AIコンサルReAliceに無料相談する/