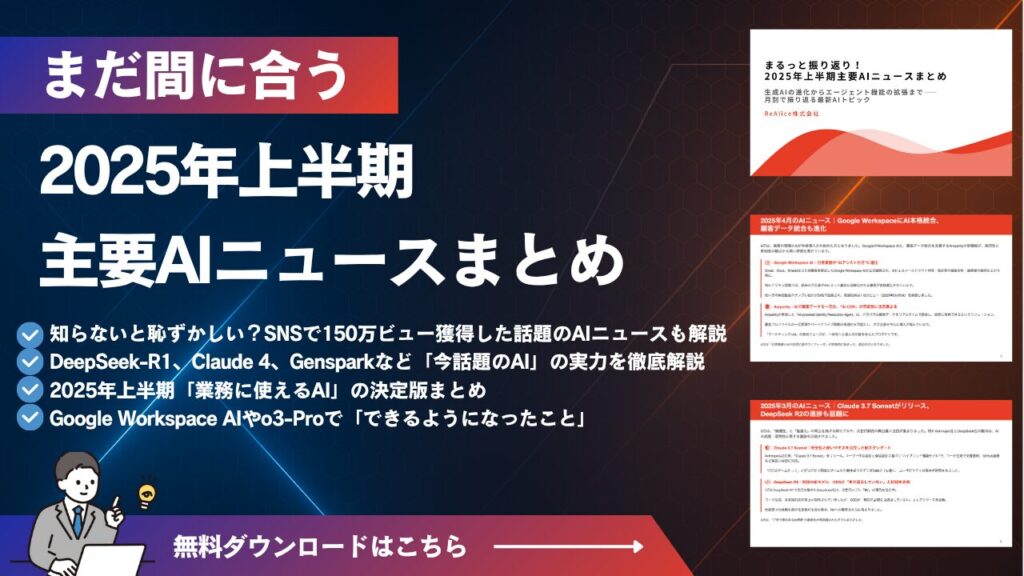ChatGPTの履歴削除方法をスマホ・PC別に解説!履歴を残さない方法についても解説

ChatGPTの履歴削除に悩んでいませんか?スマホやPCで「履歴を残さない」設定方法や「まとめて削除」する方法など、多くのユーザーが知りたい情報を完全網羅。履歴の閲覧履歴を適切に管理し、プライバシーを保護するための具体的な手順を順を追って説明します。ChatGPTの履歴が「削除できない」という方も、この記事を読めば安全に履歴を管理できるようになります。さらに、履歴の「復元」可否についても詳しく説明していきます。この記事では、ChatGPTの履歴削除に関するすべての疑問を解決します。プライバシーを守りながら、安心してChatGPTを使用するためのノウハウをご紹介していきましょう。
- ChatGPTの履歴をスマホ・PCで完全に削除する方法(まとめて削除も可能)
- ChatGPTの履歴を他人に見られないようにする設定と対策方法
- ChatGPTで履歴を残さずに利用する方法(プライバシー保護)
- 削除した履歴の復元可否と、OpenAIでの履歴の扱われ方
「チャットボットを導入したい!AIで業務の自動化・効率化をしたい!だけど何から始めていいのかわからない・・・」という方はご気軽にご相談ください!
ChatGPTの履歴が気になる理由
プライバシーリスク
ChatGPTの履歴には、個人情報や機密情報が含まれている可能性があり、これらが第三者に流出するリスクが存在します。特に企業での利用時には、開発情報などの機密情報が漏洩する可能性があるため、十分な注意が必要です。
他人に見られたくない会話の存在
ChatGPTの履歴は、共有デバイスでログイン状態が残っていた場合に、第三者に閲覧される可能性があります。特に個人的な相談や機密性の高い質問をした場合、プライバシーが侵害されるリスクが高まります。
履歴がAIの学習に使われることへの懸念
ChatGPTは入力された情報を学習データとして蓄積し、他のユーザーへの回答として利用する可能性があります。このため、入力した情報が意図せず他者の質問への回答に使用される可能性があり、情報の管理やプライバシーの観点から懸念が生じています。
- 機密情報の漏洩リスク
- 個人情報の流出の可能性
- 入力情報の学習データ化
- 第三者による履歴の閲覧
ChatGPTの履歴削除方法(スマホ版)

基本的な削除手順
スマートフォンでのChatGPT履歴削除は、アプリ内の設定から簡単に行うことができます。以下では、具体的な手順を詳しく説明していきます。
スマートフォンにインストールしたChatGPTアプリを起動します。必ずアカウントにログインした状態であることを確認してください。
画面左上のメニューアイコンをタップし、設定(Settings)を選択します。
「Data Controls」または「Clear History」を選択し、削除オプションを表示させます。
一件ずつの削除方法
特定の会話のみを削除したい場合は、個別に削除することが可能です。この方法は、重要な会話は残しつつ、不要な履歴のみを整理したい場合に適しています。
- 会話履歴一覧から特定の会話を選択
- 右上の三点メニューをタップ
- 「Delete conversation」を選択
- 確認ダイアログで「Delete」をタップ
まとめて削除する方法
すべての会話履歴を一括で削除したい場合は、Clear conversationsという機能を使用します。この操作は取り消すことができないため、重要な情報は事前にバックアップすることをお勧めします。
アプリのメインメニューから設定画面にアクセスします。
Data Controlsセクション内にある「Clear conversations」オプションを探してタップします。
確認ダイアログが表示されるので、内容を確認して「Clear」をタップします。
自動削除の設定方法
ChatGPTでは、会話履歴を自動的に削除する設定も可能です。この機能を活用することで、定期的なメンテナンスの手間を省くことができます。
- 設定画面から「Data Controls」を選択
- 「Auto-delete conversations」をオンに設定
- 削除期間を選択
- 設定を保存
具体的な操作手順
スマートフォンでのChatGPT履歴削除は、アプリの設定画面から簡単に実行できます。以下の手順に従って操作することで、確実に履歴を削除することができます。
ChatGPTアプリを開き、左上のメニューアイコンをタップします。次に、画面下部の設定アイコンを選択します。
設定画面内の「Data Controls」または「データ管理」をタップします。ここで履歴に関する各種設定が表示されます。
「Clear chat history」または「履歴を削除」を選択します。この時点で削除方法を選べます。
確認ダイアログが表示されるので、内容を確認して「削除する」をタップします。
- 削除前に重要な情報はメモやスクリーンショットで保存
- 一度削除した履歴は復元できない
- アプリのバージョンによって表示が異なる場合がある
- 削除完了後はアプリを再起動することを推奨
アプリでの設定画面の開き方
ChatGPTアプリでの履歴削除は、設定画面から簡単に行うことができます。まず、アプリを開いたら左上にある2本線のメニューアイコンをタップします。次に、画面左下に表示されている自分のアカウント名の右側にある「・・・」(三点メニュー)をタップして設定画面を開きます。
Data Controlsの使い方
設定画面が開いたら、「Data Controls」を選択し、その中にある「Chat History & Training」のオプションを確認します。このオプションでは、チャット履歴の保存と学習モデルへの使用に関する設定を管理できます。オプションをオフにすることで、チャット履歴を保存せず、データが学習モデルに使用されることを防ぐことができます。
削除の確認方法
設定を変更すると、確認画面が表示され、変更内容の確認ができます。設定完了後は、画面の表示が変更され、青い「Turn on」ボタンが表示されます。このボタンを使用することで、必要に応じて設定を元に戻すことも可能です。ただし、この設定を行うと履歴が保存されなくなるため、過去のチャットを後から確認することはできなくなります。
ChatGPTの履歴削除方法(PC版)
基本的な削除手順
PC版でのChatGPT履歴削除は、ブラウザからアクセスして行うことができ、スマートフォン版よりも操作がしやすい特徴があります。以下で具体的な手順を説明していきます。
ブラウザでChatGPTの公式サイトにアクセスし、アカウントにログインします。
左側のメニューから「Settings」をクリックします。
「Data Controls」セクションを探し、履歴管理のオプションを確認します。
一件ずつの削除方法
PC版では、個別の会話履歴を簡単に確認しながら削除することができます。特定の会話だけを選んで削除したい場合は、以下の手順で行います。
- 左サイドバーから削除したい会話を選択
- 会話の上部にある三点メニューをクリック
- 「Delete conversation」を選択
- 確認ダイアログで「Confirm」をクリック
まとめて削除する方法
PC版ChatGPTでは、すべての会話履歴を一括で削除できる機能が用意されています。この操作は取り消すことができないため、重要な情報は必ずバックアップを取っておきましょう。
画面左下の「Settings」をクリックして設定画面を表示します。
「Data Controls」セクション内の「Clear all chats」ボタンをクリックします。
確認ダイアログが表示されるので、内容を確認して「Clear all chats」をクリックします。
設定画面からの操作方法
PC版ChatGPTの履歴削除は、設定画面から簡単に実行できます。設定画面では、一括削除や個別削除など、様々な履歴管理オプションが用意されています。
具体的な操作手順
PC版ChatGPTの履歴削除は、ブラウザから簡単にアクセスして操作することができます。以下の手順に従うことで、確実に履歴を削除することができます。
ブラウザでChatGPTのウェブサイトにアクセスし、アカウントにログインします。
画面左下のアカウント名をクリックし、表示されるメニューから「Settings」を選択します。
左側のメニューから「Data Controls」を選択します。ここで履歴管理に関する各種設定が表示されます。
「Clear all chats」または「Export data」など、目的に応じた適切なオプションを選択します。
- ブラウザのキャッシュもあわせて削除することを推奨
- 重要な会話は事前にテキストファイルとして保存
- 削除後は必ずページをリロード
- 共有PCの場合は必ずログアウトを実行
これらの手順を実行することで、PC版ChatGPTの履歴を安全に削除することができます。特に共有PCを使用している場合は、操作完了後に必ずログアウトすることを忘れないようにしましょう。
Settingsへのアクセス方法
ChatGPTにログインした後、画面左下にあるアカウント名の表示部分の右側にある「・・・」をクリックし、表示されたメニューから「Settings」を選択します。
Clear conversationsの使い方
Settings画面で「General」を選択し、「Clear all chats」の項目を探します。この項目に表示される赤い「Clear」ボタンをクリックすることで、すべての履歴を一括で削除することができます。
削除の確認方法
「Clear all chats」をクリックすると、履歴を本当に削除するかを確認するメッセージが表示されます。緑色の「Confirm deletion」ボタンをクリックすることで、削除が完了します。なお、一度削除した履歴は復元できないため、重要な情報は事前に保存しておく必要があります。
- 削除操作は取り消しできません
- 重要な情報は事前にバックアップを取る
- 削除前に内容を再確認する
履歴を残さないようにする方法

チャット履歴保存のオフ設定
ChatGPTでは、会話履歴を保存しない設定にすることで、プライバシーを保護することができます。この設定を行うことで、新しい会話を開始するたびに履歴が自動的に削除されます。
- 設定画面を開く
- 「Data Controls」セクションを探す
- 「Chat History & Training」をオフに設定
- 変更を保存
プライバシーモードの活用
プライバシーモードを使用することで、一時的に履歴を残さずにChatGPTを利用することができます。この機能は、特に機密性の高い質問や個人的な相談をする際に有効です。
- 新規チャットを開始する際に「Private mode」を選択
- セッション終了時に自動的に履歴が削除される
- OpenAIの学習データとしても使用されない
自動削除の設定方法
ChatGPTには、履歴を自動的に削除する機能が搭載されており、この設定を活用することで定期的なメンテナンスの手間を省くことができます。以下の手順で設定を行うことができます。
画面左下のアカウント名横の「・・・」をクリックし、「Settings」を選択します。
「Data Controls」をクリックし、「Chat history & training」の設定を確認します。
緑色のトグルボタンをクリックしてオフにすることで、30日後に履歴が自動的に削除される設定になります。
- 定期的な手動削除の手間が省ける
- プライバシー保護が自動化される
- OpenAIの学習データとして使用されない
- セキュリティリスクの軽減
履歴削除に関する重要な注意点
削除した履歴の復元不可能
一度削除した履歴は、いかなる方法でも復元することができません。そのため、重要な情報が含まれている場合は、必要な部分を別途保存してから削除することをお勧めします。
- 重要な情報のバックアップ
- 削除対象の履歴の再確認
- 必要な情報のスクリーンショットや保存
OpenAIのサーバーでの保存期間
ユーザーが履歴を削除しても、OpenAIのサーバー上では一定期間データが保持される可能性があります。これは法令遵守やシステムの安全性確保のための措置です。
プライバシーポリシーの確認方法
OpenAIのプライバシーポリシーは、ChatGPTの利用における重要な指針となります。プライバシーポリシーには、個人情報の取り扱いや保護に関する重要な情報が記載されています。
OpenAIの公式サイトにアクセスし、フッターにあるプライバシーポリシーのリンクをクリックします。
データの収集・利用目的、保存期間、第三者提供の有無などの重要項目を確認します。
データアクセス権、削除請求権、更新権など、ユーザーが持つ権利について確認します。
- 収集される個人情報の種類と範囲
- データの保存期間と削除方法
- 第三者提供に関する条件
- ユーザーの権利と行使方法
ChatGPT履歴の安全な管理方法

定期的な履歴確認の重要性
セキュリティを維持するために、定期的に履歴を確認し、不要なものを削除することが重要です。以下のような定期的なメンテナンス習慣を身につけることをお勧めします。
週に1回程度、履歴を確認し、不要なものを削除します。
会話の内容を重要度別に分類し、管理します。
重要な会話は別途保存しておきます。
ChatGPTの履歴管理を適切に行うことは、プライバシーとセキュリティの観点から非常に重要です。定期的な履歴の確認と削除、適切な設定の維持により、安全な利用環境を構築することができます。
週に1回程度の頻度で履歴を確認し、不要なものを削除することをお勧めします。特に機密情報や個人情報が含まれる可能性のある会話は、用が済んだらすぐに削除するようにしましょう。履歴の確認時には、重要な情報は別途保存してから削除することで、必要な情報を失うリスクを防ぐことができます。
- 週1回の定期チェック
- 機密情報の即時削除
- 重要情報の別途保存
プライバシー設定の確認は、ChatGPT利用の基本となります。特に「Data Controls」セクションでの設定が重要で、チャット履歴の保存や学習データとしての利用可否を管理できます。これらの設定は定期的に確認し、必要に応じて調整することが推奨されます。
セキュリティ意識を持って利用することは、情報漏洩を防ぐ上で最も重要です。個人情報や機密情報は入力を避け、必要な場合は匿名化するなどの対策が必要です。また、共有デバイスでの利用時は必ずログアウトを行い、アカウント情報の漏洩を防ぐことも重要です。
- 機密情報は入力しない
- 共有デバイスでは必ずログアウト
- 定期的な設定確認を習慣化
セキュリティ設定の見直し
ChatGPTのセキュリティ設定を定期的に見直すことで、より安全な利用環境を維持することができます。特に以下の項目については、定期的なチェックが推奨されます。
パスワードの強度、二段階認証の設定状況を確認します。
データの収集・利用に関する設定を確認し、必要に応じて調整します。
不審なログインや活動がないかチェックします。
プライバシー保護の基本
ChatGPTを安全に利用するためには、基本的なプライバシー保護の知識と実践が重要です。以下の基本原則を意識することで、より安全な利用が可能になります。
- 個人情報の入力は最小限に抑える
- 機密情報は暗号化または匿名化して入力
- 共有デバイスでの利用後は必ずログアウト
- 定期的なパスワード変更の実施
推奨される具体的な対策
- プライバシーモードの積極的な活用
- 二段階認証の有効化
- 定期的なセキュリティ設定の確認
- 不要な履歴の即時削除
よくある質問と回答
履歴は誰に見られる可能性があるか
ChatGPTの履歴は基本的にはユーザーとOpenAIのみがアクセスできますが、以下のような場合に第三者の目に触れる可能性があります。
- 法的な要請がある場合
- アカウントが不正アクセスを受けた場合
- システムの保守・管理者による確認
- 共有デバイスでログイン状態が残っている場合
履歴の保存期間について
ChatGPTの履歴は以下のような条件で自動的に削除される場合があります。
- 自動削除設定を有効にしている場合
- プライバシーモードで会話を行った場合
- アカウントを削除した場合
履歴削除ができない場合の対処法
ChatGPTで履歴削除ができない場合は、いくつかの対処方法を試すことができます。以下の手順で問題を解決できる可能性があります。
アプリを完全に終了し、再度起動してから削除操作を試みます。
ブラウザのキャッシュと履歴を削除してから、再度ログインして試してみます。
異なるブラウザでログインして削除操作を行います。
- OpenAIのサポートに問い合わせる
- アプリの再インストールを試みる
- アカウントからの再ログインを行う
- デバイスの再起動を実行する
履歴の復元可能性について
一度削除した履歴は、原則として復元することができません。これは、OpenAIのプライバシーポリシーに基づく仕様です。
- ユーザーによる手動削除
- 自動削除期間の経過
- アカウントの完全削除
ChatGPTを安全に利用するためには、適切な履歴管理とプライバシー保護が不可欠です。日々の利用において、以下のポイントを意識することで、より安全にサービスを活用することができます。
履歴管理は、情報セキュリティの基本となります。ChatGPTの履歴には個人情報や機密情報が含まれている可能性があり、これらが第三者に閲覧されるリスクがあります。特に、業務利用の際は細心の注意が必要です。削除した履歴は復元できないため、重要な情報は必ず別途保存してから削除するようにしましょう。
プライバシー保護の観点からは、入力する情報の内容に十分注意を払う必要があります。ChatGPTに入力された情報は、OpenAIの学習データとして使用される可能性があります。そのため、個人情報や機密情報の入力は避け、必要な場合はプライバシーモードを活用するなど、適切な設定で対応することが重要です。
また、定期的なメンテナンスも重要です。週に1回程度の頻度で履歴を確認し、不要なものを削除することでプライバシーリスクを軽減できます。設定の確認や更新も定期的に行い、常に最新のセキュリティ状態を保つようにしましょう。特に共有デバイスを使用する場合は、必ずログアウトを行うなど、基本的なセキュリティ対策を徹底することが大切です。
- 機密情報の入力は避ける
- 定期的な履歴確認と削除を行う
- プライバシー設定を定期的に確認する
- 重要な情報は別途保存してから削除する
- 共有デバイスでは必ずログアウトする
チャットボットを導入したい!AIで業務の自動化・効率化をしたい!
だけど何から始めていいのかわからない・・・
\AIコンサルReAliceに無料相談する/