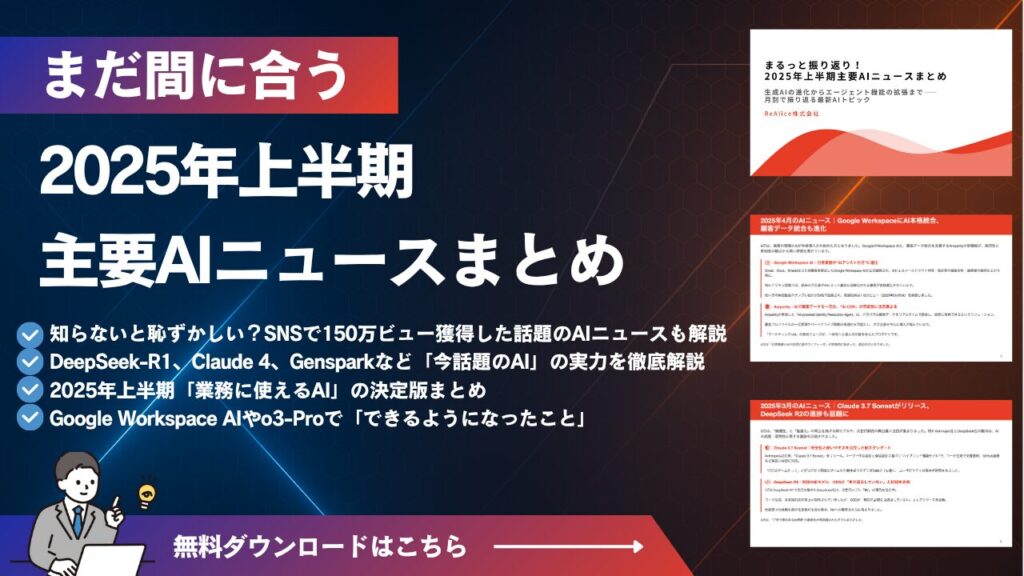ChatGPT音声入力/音声会話ガイド|PCスマホ別に使い方を解説

ChatGPTで音声入力ができないとお困りではありませんか?実は、ChatGPTには音声会話機能が搭載されており、PCやスマートフォンで手軽に音声入力を活用できます。本記事では、ChatGPTの音声入力の設定方法から、音声読み上げ機能の使い方、音声会話の制限まで、初心者でもわかりやすく解説します。無料版でも利用できる基本的な機能から、Plus会員限定の高度な音声コントロール機能まで、ChatGPTの音声機能を最大限に活用するためのノウハウをご紹介します。音声入力機能を使用することで、状況に応じて入力方法を選択できます」や「キーボード入力が困難な状況での代替入力手段として活用できます。いつから使えるようになったのか、どのような制限があるのかなど、気になる疑問にもお答えしていきます。ぜひ最後までお読みください。
- ChatGPTの音声入力機能が使えない場合の原因と対処法
- PCとスマートフォンそれぞれでの音声入力・音声会話の詳しい設定方法
- ChatGPTの音声機能の制限事項と、無料版・Plus版の違い
- 料理中や運転中など、手が離せない時の効率的な活用方法
「AIで業務の自動化・効率化をしたい!だけど何から始めていいのかわからない・・・」という方はご気軽にご相談ください!
ChatGPT音声入力の基本

ChatGPTの音声機能とは
ChatGPTの音声機能は、テキストベースのAIアシスタントとの対話を音声でも可能にする革新的な機能です。この機能により、キーボード入力なしでChatGPTとコミュニケーションを取ることができ、より自然な対話体験を実現します。
音声機能は主に2つの要素で構成されています。1つは音声入力機能で、ユーザーの声を認識してテキストに変換します。もう1つは音声出力機能で、ChatGPTの応答を音声で読み上げます。これらの機能により、運転中やキーボード操作が難しい状況でも、手軽にChatGPTを利用することができます。
無料版と有料版(Plus)の違い
ChatGPTの音声機能は、無料版と有料版(Plus)で利用できる機能に大きな違いがあります。以下で具体的な違いを説明します。
- モバイルアプリでのみ音声機能が利用可能
- 1日あたりの音声会話回数に制限あり
- 一部の高度な音声認識機能が利用不可
- PCブラウザでも音声機能が利用可能
- 音声会話の制限なし
- 音声認識機能を搭載
- 複数言語での音声認識に対応
対応デバイスと必要な環境
ChatGPTの音声機能を利用するには、特定のデバイスと環境が必要です。以下が主な要件となります。
・iOS 15.0以上またはAndroid 8.0以上
・最新版のChatGPTアプリがインストールされていること
・マイク使用権限が許可されていること
・Chrome、Safari、Edgeなどの最新ブラウザ
・マイク機能付きのPC
・安定したインターネット接続
・高速なインターネット環境
・低遅延の接続環境
・音声データの送受信に十分な通信容量
スマートフォンでの音声入力方法
ChatGPTのスマートフォンアプリでは、公式の音声入力機能を使って直感的な音声対話が可能です。以下で詳しい設定と使用方法を説明します。
ChatGPTアプリでの設定手順
ChatGPTアプリで音声機能を利用するには、まず適切な初期設定が必要です。以下の手順に従って設定を行いましょう。
App StoreまたはGoogle Play Storeから最新版のChatGPTアプリをインストールします。すでにインストール済みの場合は、アップデートを確認してください。
アプリを起動し、マイクへのアクセス許可を求められたら「許可」を選択します。設定アプリからも手動で権限を付与できます。
アプリの設定画面から「音声と音声出力」セクションを開き、優先言語や音声認識の設定を確認します。
音声会話機能の使い方
ChatGPTアプリでの音声会話は、マイクボタンを使用して直感的に開始できます。以下が基本的な操作方法です。
- 画面右下のマイクアイコンをタップして会話を開始
- 話し終わったら再度タップして音声入力を終了
- 音声認識結果が表示され、自動的に送信
- ChatGPTの応答を音声で聞くには、スピーカーアイコンをタップ
音声読み上げ機能の活用法
ChatGPTの応答を音声で聞くことで、より自然なコミュニケーションが可能になります。音声読み上げ機能を効果的に活用するためのポイントを解説します。
音声読み上げのポイント
- 読み上げ速度は設定から調整可能
- 長文の場合は自動的に適切な区切りで読み上げ
- 読み上げ中でも次の質問の準備が可能
- バックグラウンド再生にも対応
トラブルシューティング
音声入力機能を使用する際に発生する可能性がある問題とその解決方法を紹介します。
- マイクの権限設定を確認
- アプリを再起動
- デバイスの再起動を試行
- デバイスの音量設定を確認
- アプリの設定で音声出力を有効化
- 他のアプリとの競合をチェック
初期設定手順
- iPhoneはApp Store、AndroidはGoogle Playからインストール
- 正規のChatGPTアプリを選択(類似アプリに注意)
- インストール完了後、アプリを起動
- Gmailなどのアカウントでログイン
- 必要な権限(マイク、通知など)を許可
- 言語設定を日本語に変更(必要に応じて)
音声会話の開始方法
- 画面右下のヘッドフォンアイコンをタップ
- 初回起動時は「Choose a voice」から好みの声を選択
- 「Start speaking」の表示を確認
- マイクに向かって話しかける
音声設定のカスタマイズ
より快適な音声会話のために、以下の設定をカスタマイズできます:
- Ember(男性声1)
- Cove(男性声2)
- Sky(女性声1)
- Breeze(女性声2)
- Juniper(女性声3)
- 言語設定(複数言語対応)
- 音声認識の感度調整
- 自動読み上げの設定
- 音声出力の音量調整
会話履歴の確認方法
音声会話の内容は自動的にテキストとして保存され、以下の方法で確認できます:
- 会話終了後、自動的にチャット画面に表示
- 過去の会話履歴からいつでも確認可能
- 音声の再生も可能(保存された会話から)
- テキストとしてコピーや共有が可能
PCでの音声入力方法

PCでChatGPTを使用する場合、公式の音声機能に加えて、Chrome拡張機能を活用することでより柔軟な音声入力が可能です。拡張機能の「Voice In」や「Voice Control for ChatGPT」を利用することで、追加の音声認識機能や設定のカスタマイズが可能になります。
Chrome拡張機能「Voice In」の導入方法
Chrome拡張機能「Voice In」は、ブラウザ上での音声入力を可能にするツールです。以下が具体的な導入手順です。
基本設定手順
1. インストール
- Chrome ウェブストアから「Voice In」を検索
- 「Chromeに追加」をクリックしてインストール
- インストール後、ブラウザ右上に拡張機能のアイコンが表示2
2. 初期設定
- 言語設定(日本語含む50以上の言語に対応)
- マイクへのアクセス許可
- Googleアカウントでのログイン
主な機能と制限
基本機能
- 日本語を含む50以上の言語対応
- 10,000以上のサイトでリアルタイムテキスト入力が可能
- 無料版は1日60分まで利用可能
有料プランの特徴
- 月額約8ドル、年間約40ドル、または一括払い約100ドル
- タイムアウト時間の延長(60秒から30分に)
- タブ切り替え時の継続利用が可能
- カスタム音声コマンドの利用
使用方法
- テキストボックスにカーソルを置く
- キーボードショートカット(Alt+L / Mac: ⌥L)または拡張機能アイコンをクリック
- マイクに向かって話す
この拡張機能は、ChatGPTに限らず、Gmail、Google Docs、その他のウェブサイトでも利用可能です。
音声認識の精度と特徴
Voice Inの音声認識は、Google Speech-to-Text APIを使用しており、高い精度で音声をテキストに変換できます。以下が主な特徴です。
- 複数の言語に対応(日本語含む)
- 自動的な句読点の挿入
- 専門用語や固有名詞の入力に対応
- バックグラウンドノイズへの耐性
活用のコツとテクニック
より効率的にVoice Inを活用するためのテクニックと注意点を紹介します。
- 明瞭な発声を心がける
- 適切な距離でマイクを使用
- 静かな環境で使用
- 音声コマンドを活用する
- ショートカットキーを使いこなす
- 文章の区切りを意識して話す
おすすめの拡張機能
- Voice Control for ChatGPT x Mia AI – 音声認識機能を搭載 – 多言語対応 – 音声読み上げ機能付き
- ChatGPTの音声コントロール – 完全無料で利用可能 – シンプルな操作性 – 日本語対応が充実
音声入力の活用シーン
ビジネスでの活用例
音声入力技術は、ビジネスシーンにおいて生産性を大幅に向上させる可能性を秘めています。以下に主な活用例を紹介します。
- オンライン会議の議事録作成
- ビジネスメールの素早い作成
- レポートや企画書の下書き
- カスタマーサービスでの応対記録
学習での使い方
ChatGPTと音声入力を組み合わせることで、効率的な学習環境を構築できます。
・発音練習と即時フィードバック
・リアルタイムでの翻訳確認
・会話練習のパートナーとして
・アイデアの口頭でのブレインストーミング
・文章の構成案の作成
・参考資料の要約と整理
日常生活での便利な使用方法
音声入力は日常生活のさまざまなシーンで活用でき、タスクの効率化に役立ちます。
- SNSへの投稿作成
- 買い物リストの作成
- アイデアのメモ取り
- 日記や記録の作成
よくある質問と解決方法

音声入力ができない場合の対処法
音声入力機能が正常に動作しない場合、いくつかの一般的な原因と解決方法があります。
- マイクへのアクセス権限が許可されているか確認
- アプリの設定から権限を再設定
- デバイスを再起動して権限を更新
- 安定したインターネット接続の確保
- Wi-Fiの切り替えや再接続
- モバイルデータ通信の確認
音声認識精度の向上テクニック
より正確な音声認識を実現するために、以下のテクニックを活用することができます。
- 明瞭な発声を心がける
- 適切な音量で話す
- 周囲の雑音を最小限に抑える
- マイクとの適切な距離を保つ
プライバシーとセキュリティ
音声入力を使用する際は、プライバシーとセキュリティに関する以下の点に注意が必要です。
- 個人情報の音声入力は避ける
- 機密情報の取り扱いに注意
- 公共の場での使用は控えめに
- 音声データの保存と管理に注意
音声認識の精度が低い場合の改善方法
- 静かな場所での使用
- マイクを口元に近づけて使用
- 外部ノイズの少ない環境の確保
- 明瞭な発音を心がける
- 適度な速度でゆっくり話す
- 一定のトーンを維持する
音声出力の問題と対処法
- デバイスの音量設定 – ミュート状態の確認 – 音量レベルの調整 – マナーモードの解除
- オーディオ出力先の確認 – スピーカー出力の確認 – Bluetooth接続状態の確認 – ヘッドフォンの接続確認
- アプリ設定の確認 – 音声出力機能の有効化 – 言語設定の確認 – 音声合成エンジンの状態確認
その他の一般的な問題と解決策
- アプリの再起動
- デバイスの再起動
- アプリの再インストール
- インターネット接続速度の確認
- 他のアプリの終了
- デバイスのメモリ解放
- 言語設定の確認
- 入力言語の切り替え
- システム言語との一致確認
AIで業務の自動化・効率化をしたい!だけど何から始めていいのかわからない・・・
\AIコンサルReAliceに無料相談する/